티스토리 뷰
오늘은 제가 Zoom으로 다른 사람에게 아이패드 디지털 드로잉을 알려주고
싶어서 헤매며 찾아봤던 내용을 공유하려고 해요.
처음엔 줌을 2개를 각각 노트북과 아이패드에 다운로드해서 로그인해서 들어갔었어요.
그런데 처음 사용하는 사람에게는 좀 어색하고 불편하더라구요.
자 그럼 제가 찾아본 줌에서 아이패드 화면 공유 미러링 방법을 공유할게요
< 주의 사항 >
- 노트북에서 만 가능하고요
- 데스크톱 PC의 경우 Airserver connect 프로그램을 사용해야 해요.
[ 아이패드 미러링 방법 ]
※ 미러링이란?
휴대기기 화면을 다른 출력 기기에 거울처럼 똑같이 복제하는 기능으로
애플 펜슬로 아이패드 화면에 직접 종이에 쓰듯이
혹은 프로크리에이트에 그림을 그릴 수 있어요.
1. 아이패드를 줌에서 사용하려면 노트북과 동일한 공유기를 사용해야 해요.
노트북이라면 같은 공유기나 와이파이(WIFI)에 접속해야 하고
데스크톱이라면 아이패드가 연결된 유선 연결이 되어 있어야 해요.

2. 노트북의 줌 회의에 접속을 해야 해요.
아래 사진의 새 회의를 클릭하세요 ↓↓
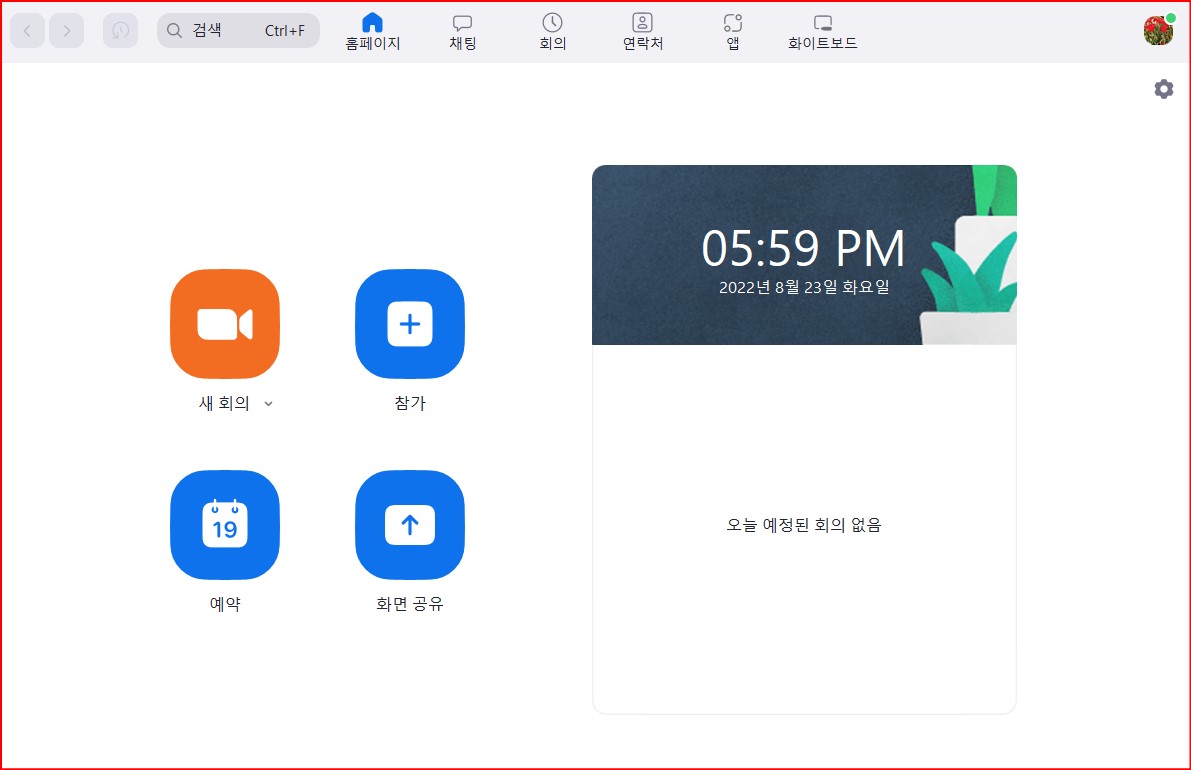
그럼 아래 사진처럼 줌 회의 창이 뜹니다.
전 처음 시작할 때 크게 보이게 안 해 놔서 이렇게 작게 보이는 거예요.
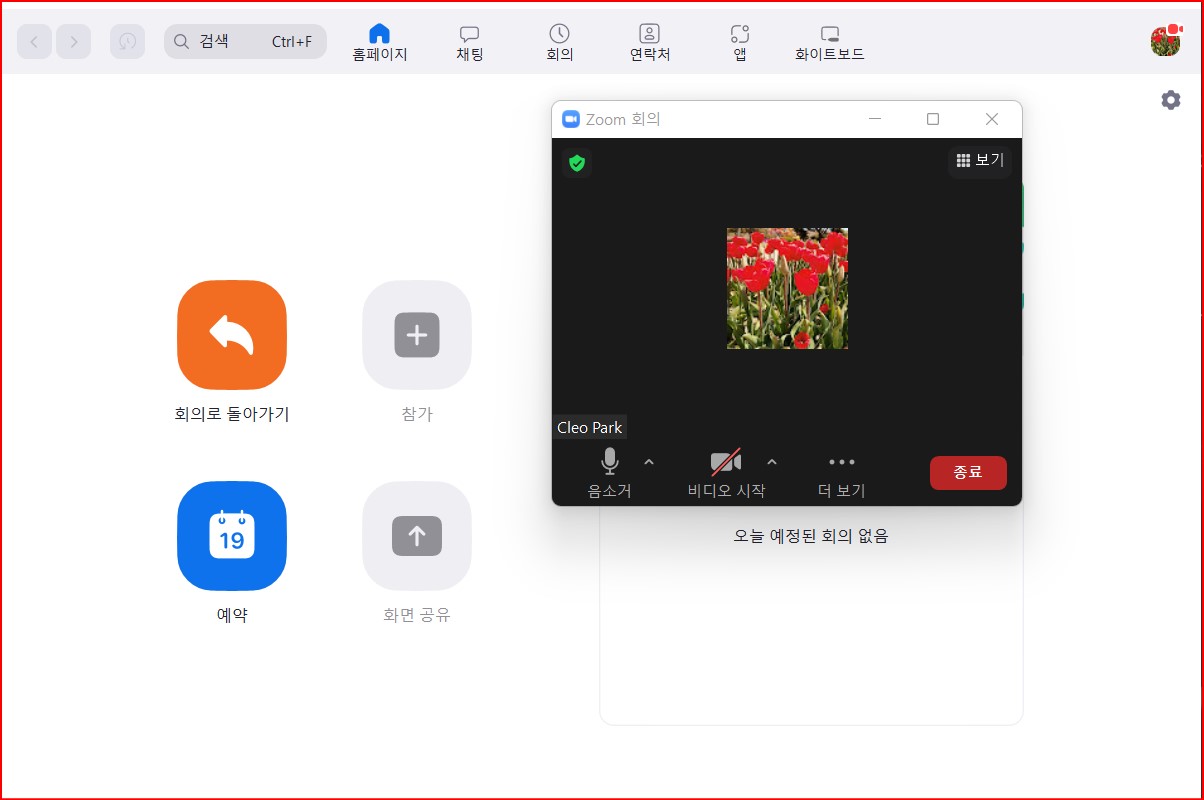
3. 줌에서 화면 공유 번튼을 클릭하기
아래 화면은 줌 회의 화면을 크게 해 놓았고요.
아래 메뉴 중에 화면 공유 버튼이 보일 거예요 그걸 클릭하면 돼요.
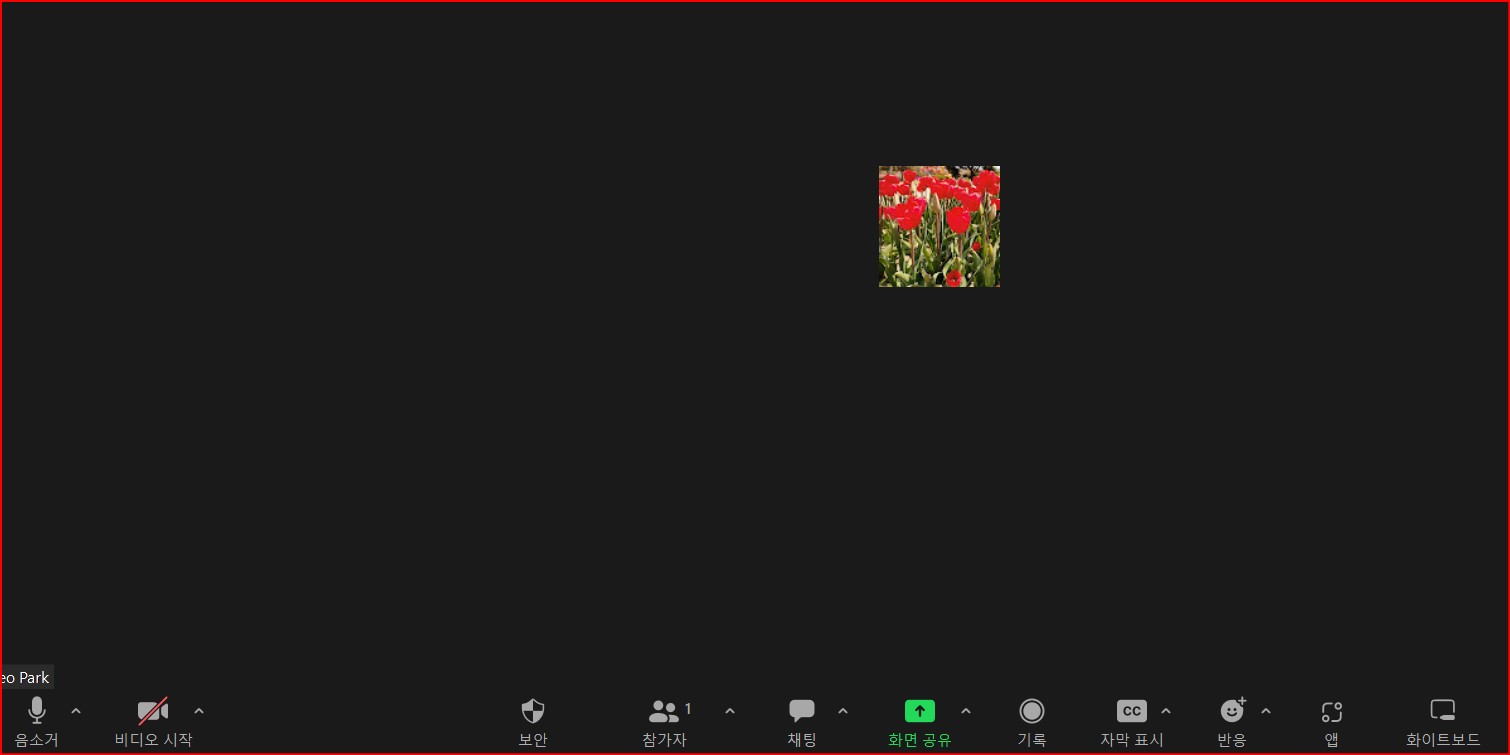
그럼 아래와 같은 창이 열려요.

4. 아이폰/ 아이패드 창 클릭하기
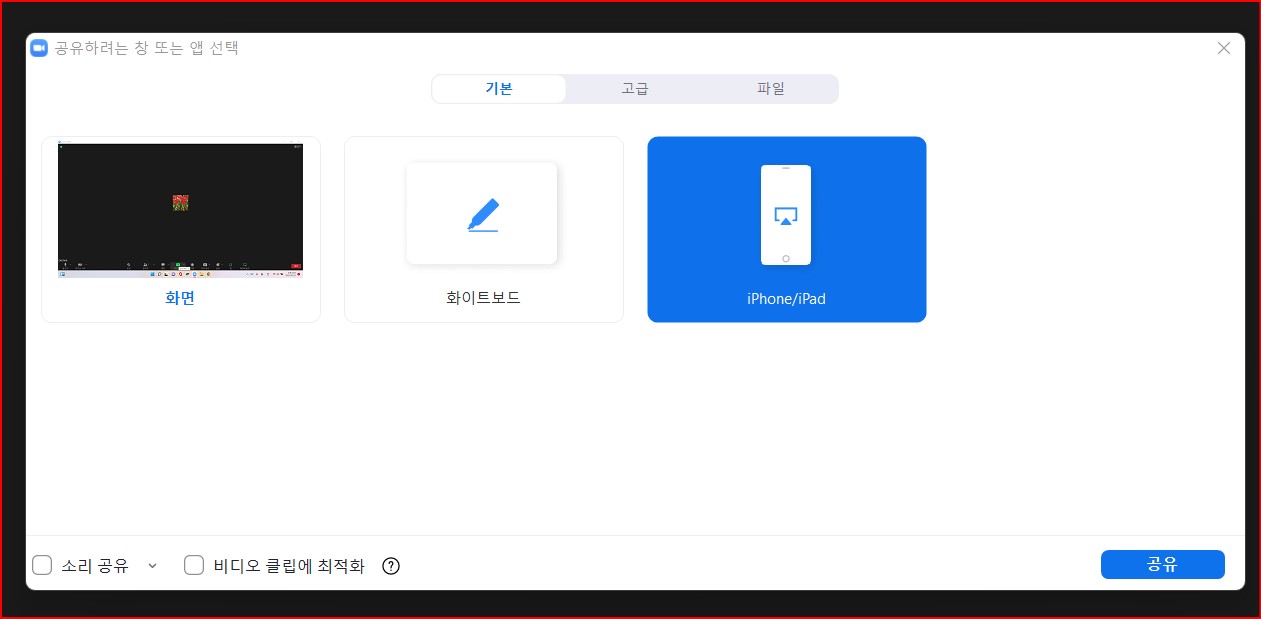
다음과 같은 문구가 나오는 화면이 떠요. 여기 나온 내용 데로 따라 하면 됩니다.
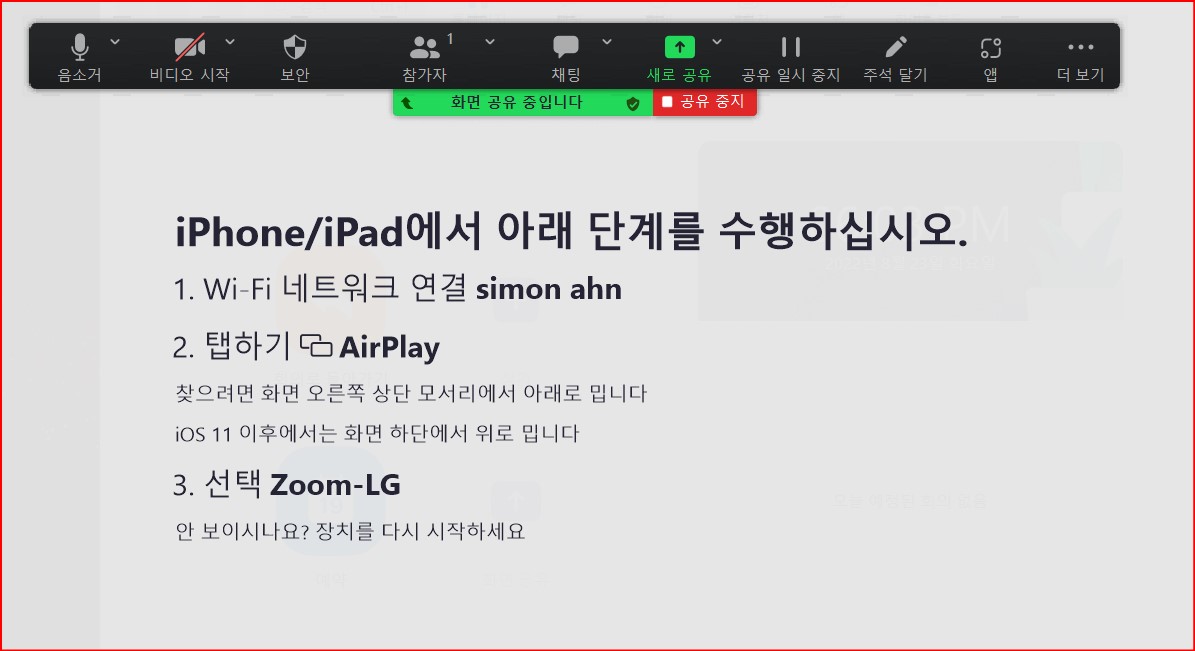
5. 아이패드에서 미러링 아이콘 클릭하기
위에 설명된 것처럼 아이패드 화면 오른쪽 상단 위에서 부터 아래로 손으로 내립니다.
그러면 아래 그림 같은 화면이 보여요.
왼쪽 사진에서 빨간색으로 체크해놓은 미러링 아이콘을 클릭해줘요.
오른쪽 사진 보고 본인의 아이패드에 나오는 첫 번째 글자를 클릭해 주시면 미러링 연결이 끝납니다.
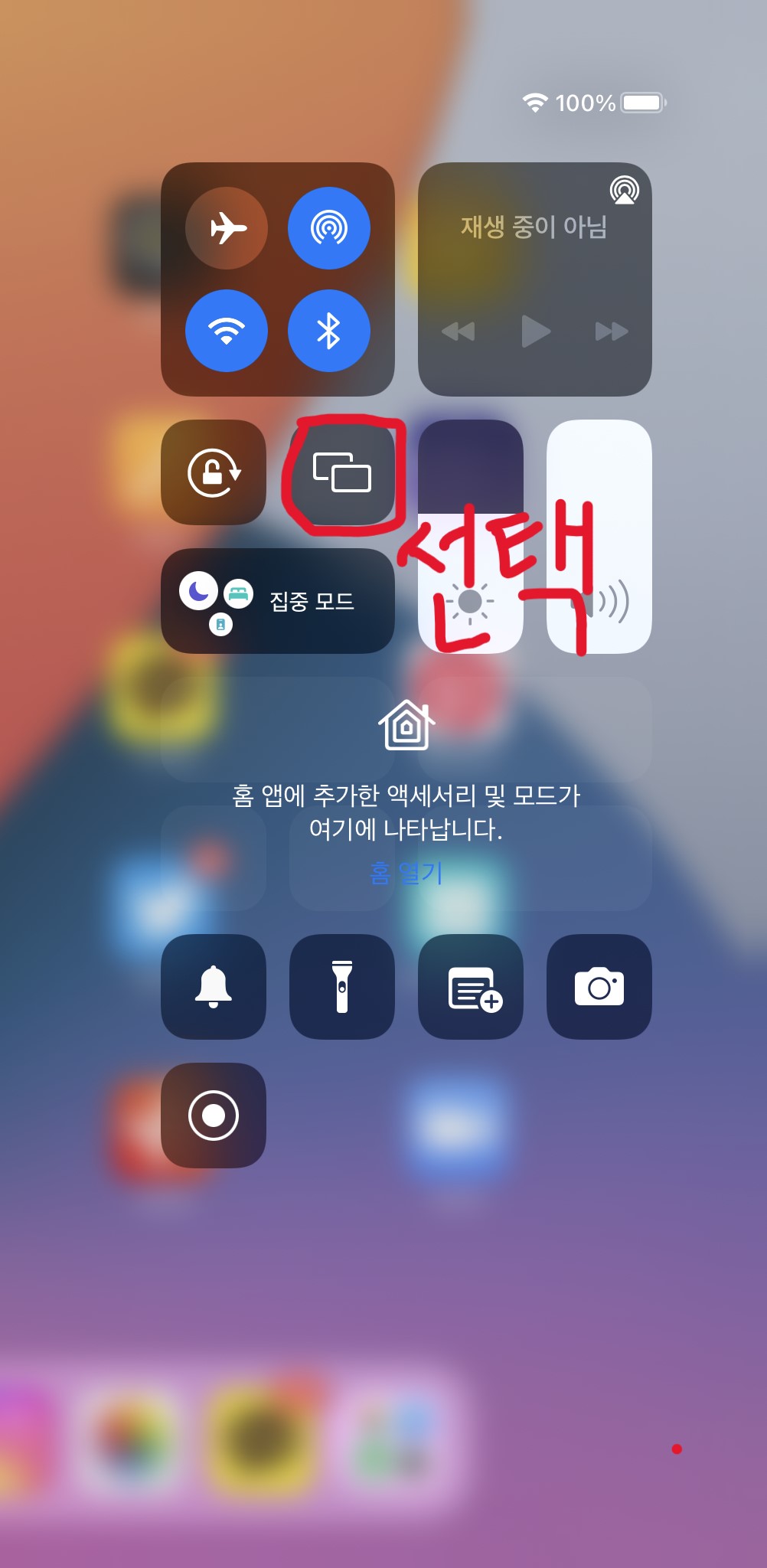
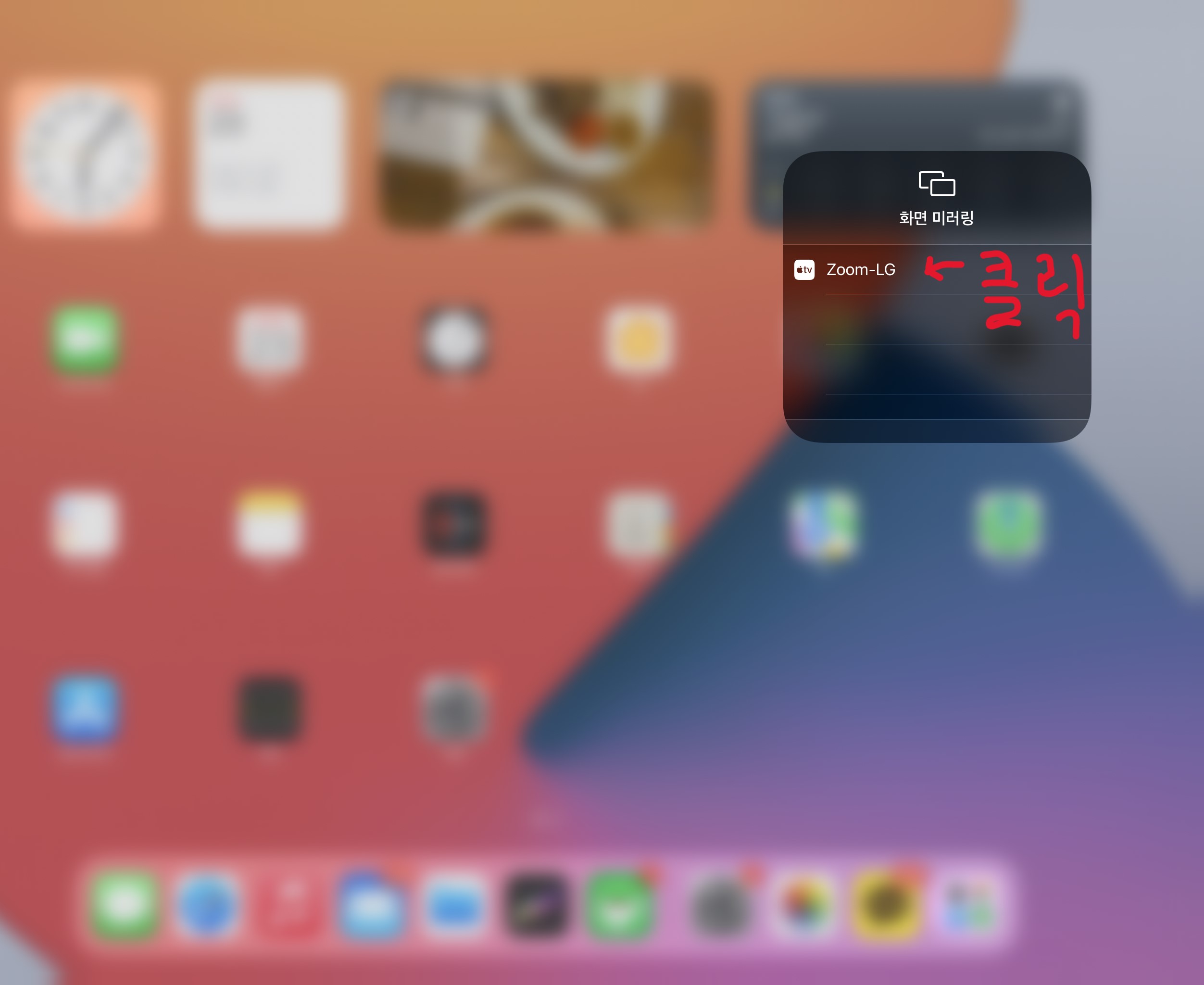
이건 제 아이패드의 화면이 그대로 노트북에 공유되는 모습이에요
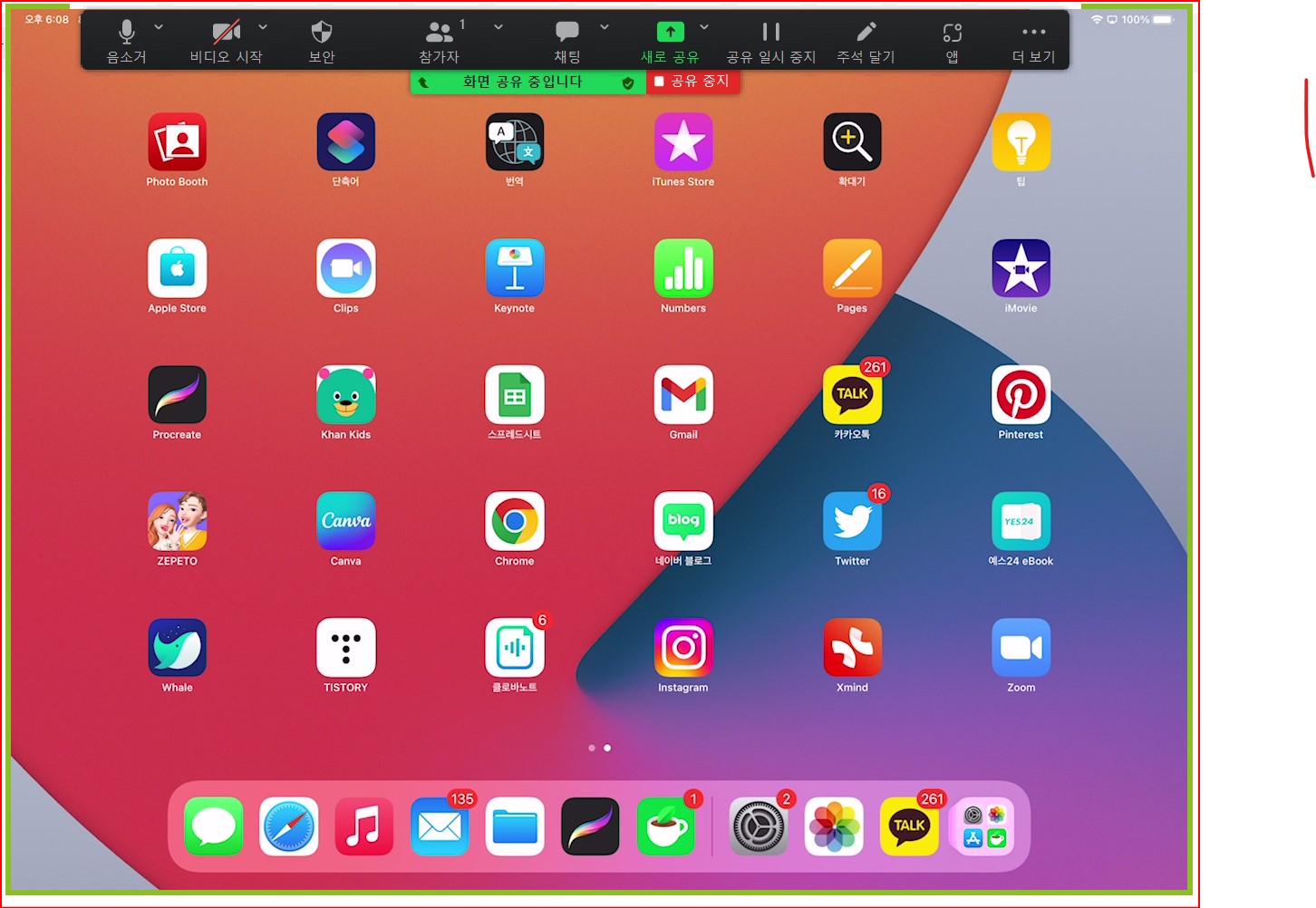
공유 중에 주석 달기를 클릭하면 하나의 메뉴가 더 나오는데요 여기에 여러 가지가 기능이 있으니 한 번씩 클릭해보고
그 기능들을 익히시면 된답니다. ^^
줌에서 아이패드의 화면 공유 방법 따라 해 보니 어떠세요?
틱톡도 못하는 저도 했으니 아마 모두들 쉽게 하실 수 있을 거예요~ ^^
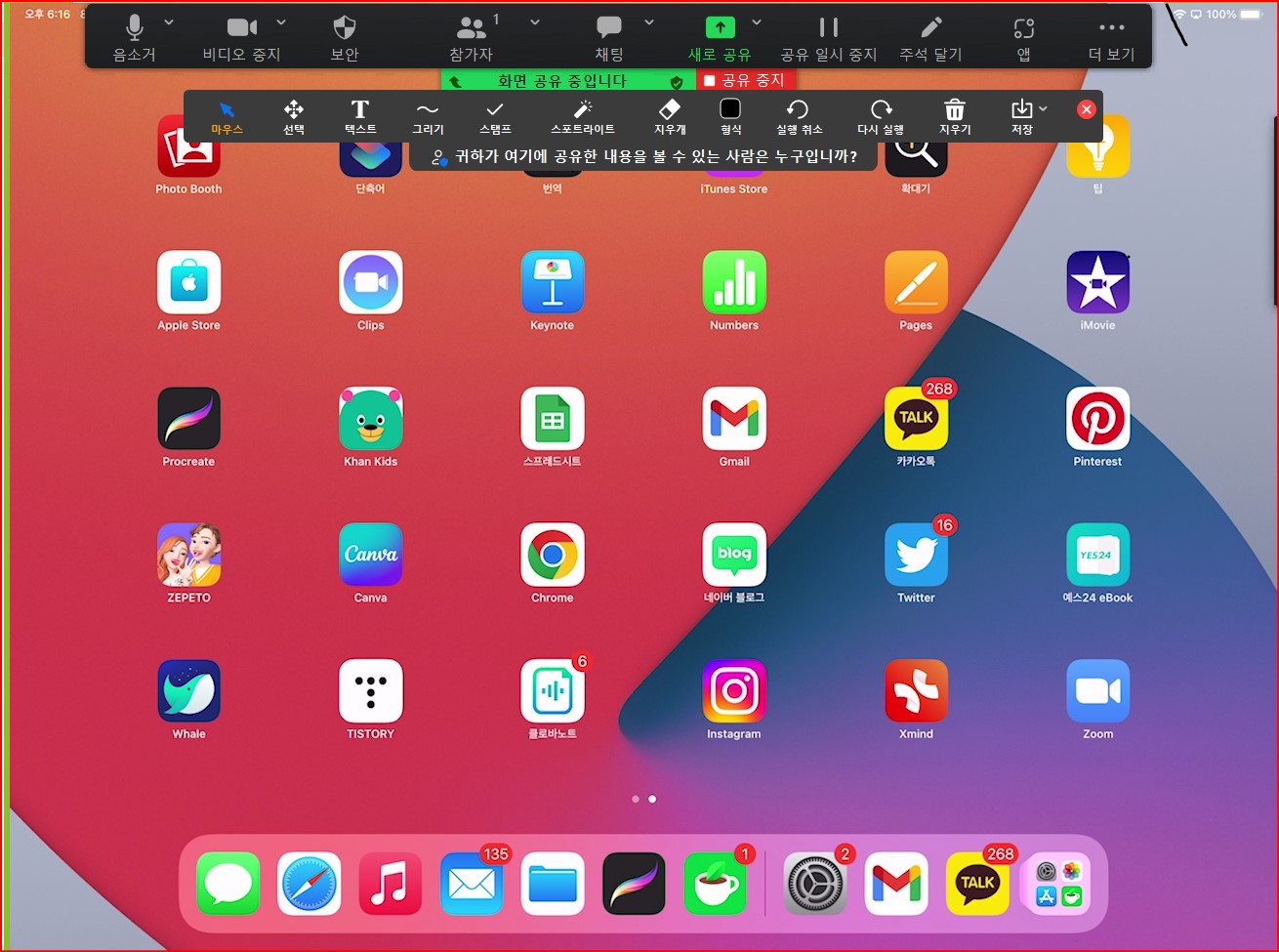
'공부중' 카테고리의 다른 글
| 디스코드 이용의 첫 걸음 - 다운로드/ 회원가입 /기본메뉴 /계정 설정하기 (0) | 2022.08.10 |
|---|---|
| 디스코드를 빼놓고는 NFT를 할 수 없다. (0) | 2022.08.01 |